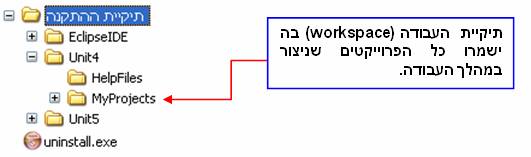|
|
צוות מדעי המחשב
המרכז להוראת המדעים האוניברסיטה העברית
בירושלים
|
|
מדריך טכני לשימוש בסביבת העבודה Eclipse3.2
|
||
|
יצירת פרויקט חדש תפריט File ß New Project ß ß Java Project ß
כתיבת שם הפרויקט ß אישור. חשוב לדעת: יצירת פרויקט חדש תגרום
לפתיחת ספרייה חדשה בתיקיית ההתקנה, במחיצת העבודה MyProjects, בה ישמרו כל המחלקות שתיצרו או תוסיפו לפרוייקט.
יצירת מחלקה חדשה בתוך פרויקט קיים הקלקה ימנית על שם פרויקט ß New ß Class ß כתיבת שם המחלקה. (בזמן כתיבת שם המחלקה אפשר גם לשנות Package). הרצת פרויקט מקליקים על שם
המחלקה בה נמצא ה-main ß Run as ß Java application. הוספת קובץ קיים לתוך פרויקט קיים העתקת הקובץ ממקומו והדבקתו בחלון ה-Package Explorer
בעזרת ctrl-C, ctrl-V. תפריט File ß Import ß Existing Project
into Workspace ß General ß בחירת הספרייה בה נמצא הפרויקט. הערה חשובה: המשך העבודה על פרויקט זה
יתבצע במקום בו הוא שמור!! אם ברצונכם שהפרויקט יועתק לספריית העבודה שלכם ועליו
יתבצעו השינויים, עליכם לסמן ב-V את
האפשרות "Copy projects into workspace"
הנמצאת בתחתית חלון ה Import. העתקת הפרויקט מהמחשב לאמצעי חיצוני הקלקה ימנית על שם
הפרויקט ß Copy ßמעבר ליעד אליו רוצים להעתיק
את הפרויקט ß הדבקת הפרויקט בעזרת Ctrl-v. השלמה אוטומטית Ctrl+Spacebar (אם יש
מספר אפשרויות ייפתח חלון עם כולן, יש לבחור על-ידי הקלקה). שינוי שמות מהיר (למחלקה, פעולה, פרויקט
וכו') הקלקה ימנית על השם המבוקש ß בחירת Refactor ß Rename – ובחירת השם החדש. (הקפידו ש- Update References יהיה מסומן ב- "V"
כדי שכל יתר המופעים ישתנו בהתאם). שיחזור מראה סביבת העבודה המקורי (למקרה
שחלון כלשהו שאבד, או חסר) תפריט Window ß Reset Perspective. הצגת עזרה + הצגת ה-API של מחלקה סימון שם המחלקה ß
לחיצה על F1. יצירת JavaDoc תפריט פרויקט ß Generate Javadoc ß בחירת הפרויקט או המחלקות בפרויקט להן מעוניינים לייצר קובץ תיעוד +
בחירת הספרייה בה ייווצר התיעוד האוטומטי (בדרך כלל אישור ברירת המחדל) ß Finish. כדי
לצפות בתיעוד שנוצר: פתיחת התיקייה doc
בפרויקט ß פתיחת ה-index files ß
פתיחת הקובץ הרצוי שהסיומת שלו היא html. עבודה עם ה-debugger חשוב: כדי
לדבג את התוכנית, יש לעבור למצב Debug perspective 1. הוספת/הסרת BreakPoint (נקודת עצירה בתוכנית) הקלקה כפולה על השטח האפור שמשמאל למספר השורה הרצויה ב-Editor. הערה: חייבים לקבוע נקודת עצירה אחת לפחות! 2. התחלת הדיבוג של התוכנית לחיצה על מקש F11. הדיבגר
יבצע את כל הפקודות מתחילת התוכנית וייעצר בנקודת העצירה הראשונה שהוגדרה. השורה
שנקבעה כנקודת העצירה עדיין לא בוצעה. 3. דיבוג שורה אחר שורה (דיבוג
"שטוח") לחיצה על מקש F6. במידה והשורה מכילה זימון של
פעולה כלשהיא, לא תתבצע כניסה לפעולה ומעקב אחר הביצוע שלה, אלא ימשיך הדיבוג של הפעולה הנוכחית. 4. דיבוג שורה אחר שורה (דיבוג
"עמוק") לחיצה על מקש F5. במידה והשורה מכילה זימון של
פעולה כלשהיא, הדיבגר ייכנס לפעולה ויידבג גם אותה, במידה ויש גישה אליה. 5. ביטול הדיבוג ועצירתו לחיצה על הכפתור האדום. |
||